zawinięcie strony
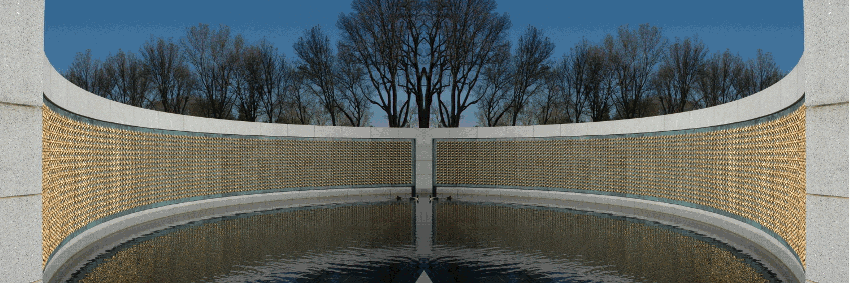
1. Otwieramy w programie Gimp zdjęcie (można skorzystać z poniższego). Z menu wybieramy Plik -> Otwórz…

Otrzymując:
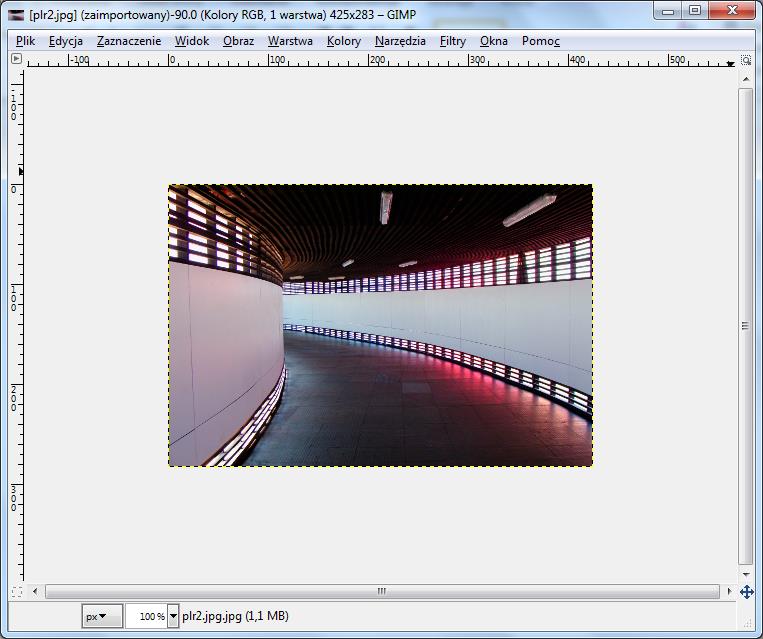
2. Wczytujemy jako warstwę plik (można skorzystać z poniższego).

Otrzymując:

Oraz:

3. Z menu programu wybieramy Filtry -> Zniekształcenia -> Zawinięcie strony …
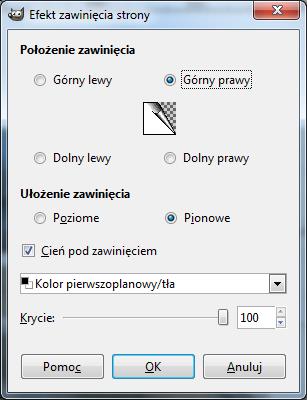
Wciskamy „OK”.
Otrzymując:
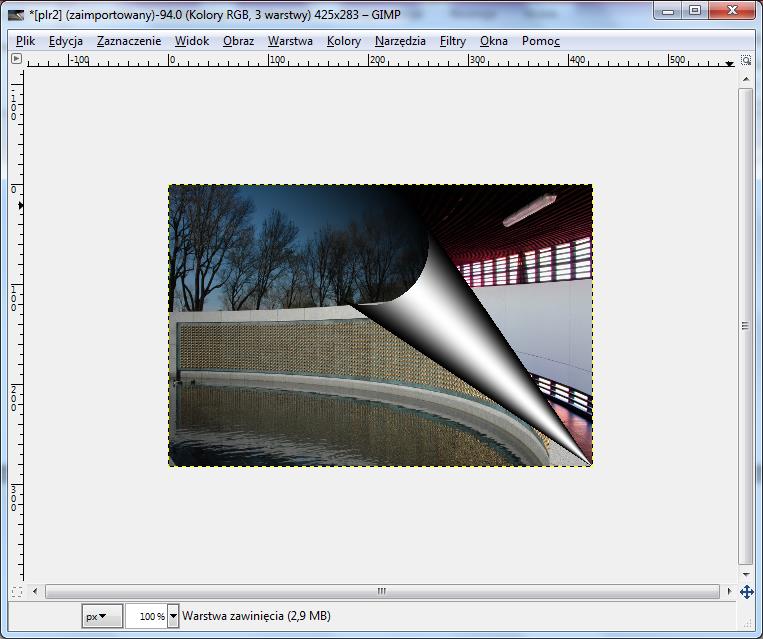
4. Otrzymany plik eksportujemy np. na pulpit jako plik trzeci. Z menu programu wybieramy: Plik -> Wyeksportuj do …
5. Zamykamy środkowe okno Gimp-a „Zamknij bez zapisywania”.
6. Otwieramy w Gimp-ie zdjęcie z drugiego punktu instrukcji. Z menu wybieramy: Plik -> Otwórz …
Otrzymując:
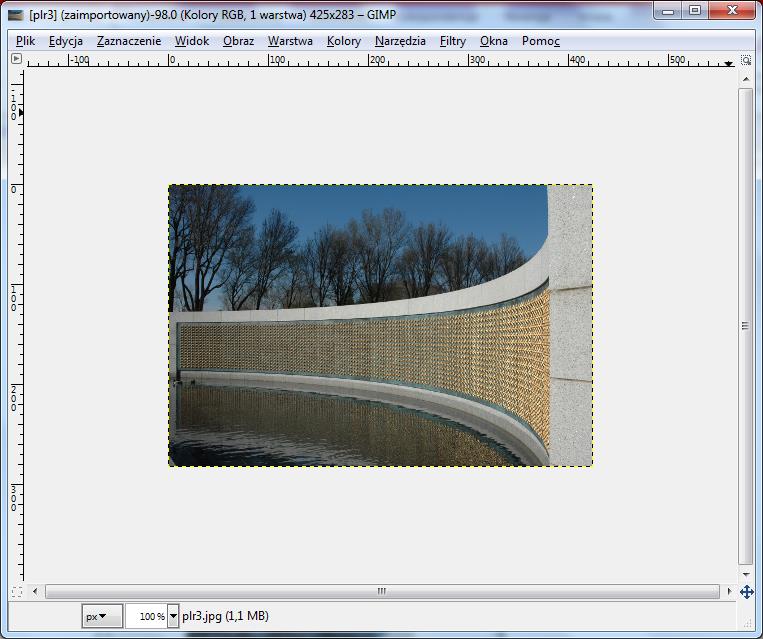
7. Jako warstwę wczytujemy zdjęcie z pierwszego punktu instrukcji.
Otrzymując:
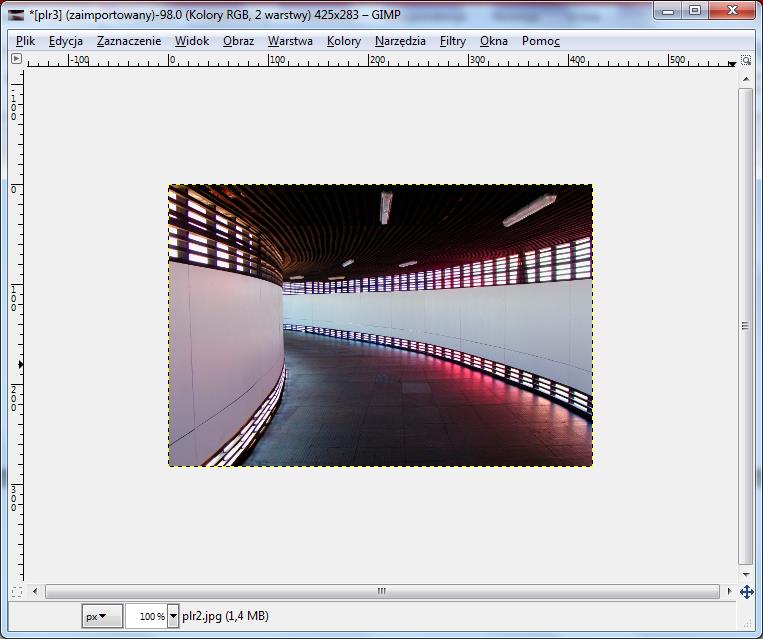
Oraz:
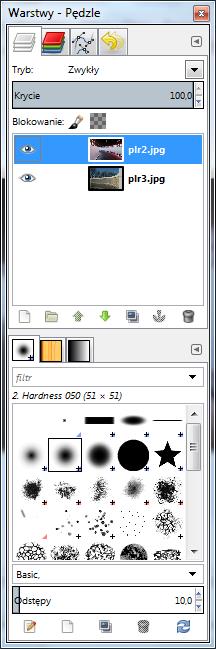
8. Z menu programu wybieramy: Filtry -> Zniekształcenia -> Zawinięcie strony …
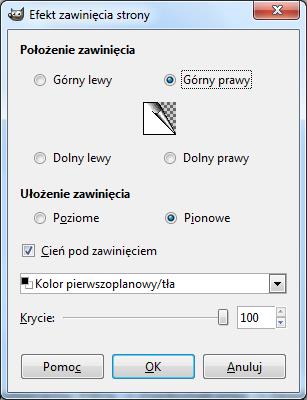
Wciskamy „OK”
Otrzymując:

9. Otrzymany plik eksportujemy na przykład na pulpit komputera jako plik czwarty.
10. Zamykamy środkowe okno Gimp-a „Zamknij bez zapisywania”.
11. Wczytujemy jako warstwę zdjęcie z drugiego punktu instrukcji. Z menu wybieramy: Plik -> Otwórz jako warstwy …
Otrzymując:
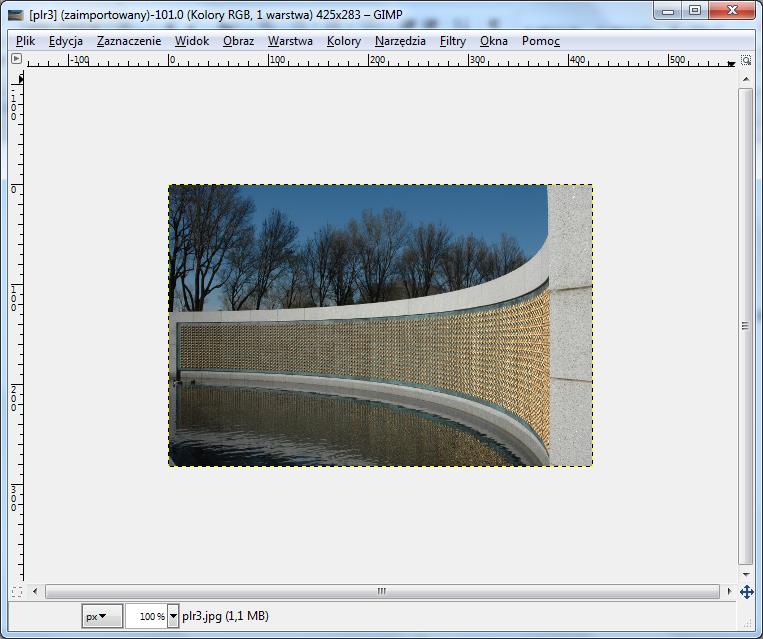
12. Wczytujemy jako warstwę plik utworzony w punkcie trzecim instrukcji. Z menu wybieramy: Plik -> Otwórz jako warstwy …
Otrzymując:
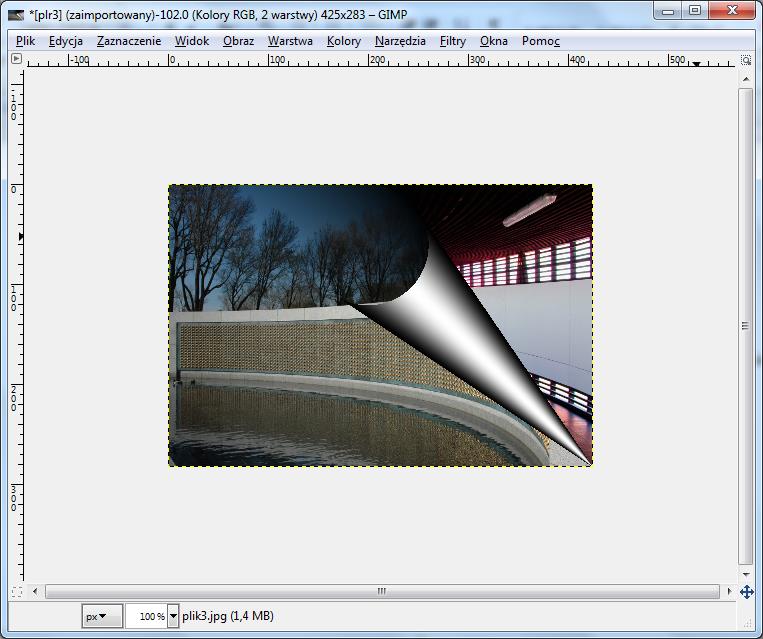
13. Wczytujemy jako warstwę zdjęcie z pierwszego punktu instrukcji. Z menu wybieramy: Plik -> Otwórz jako warstwy …
Otrzymując:
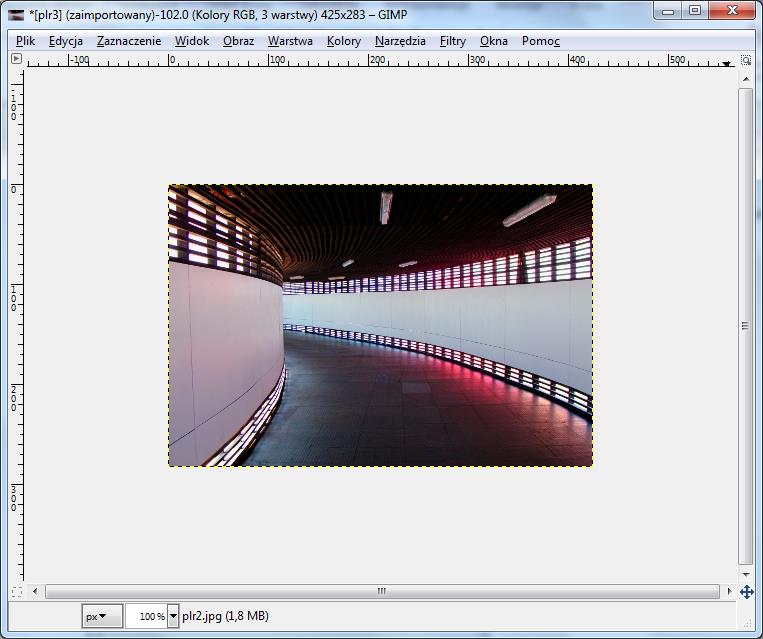
14. Wczytujemy jako warstwę plik utworzony w punkcie siedem instrukcji. Z menu wybieramy: Plik -> Otwórz jako warstwy …
Otrzymując:
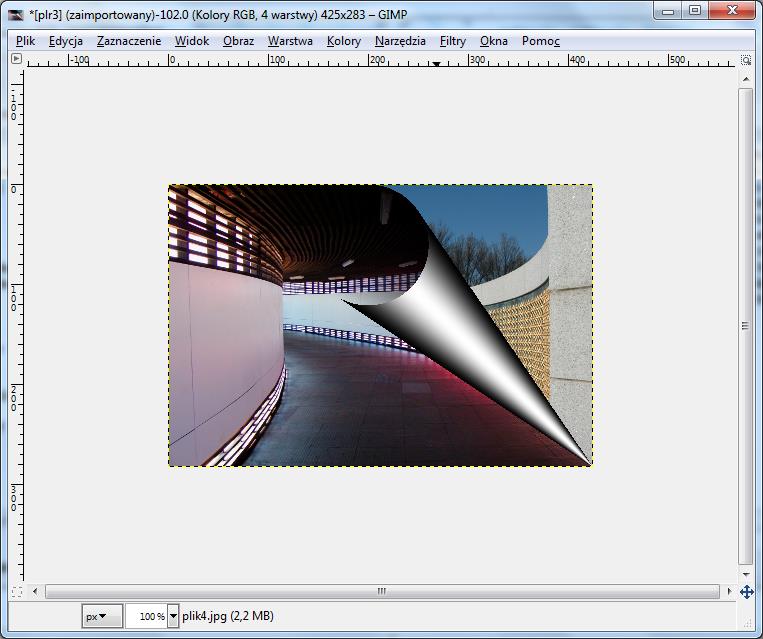
Oraz:
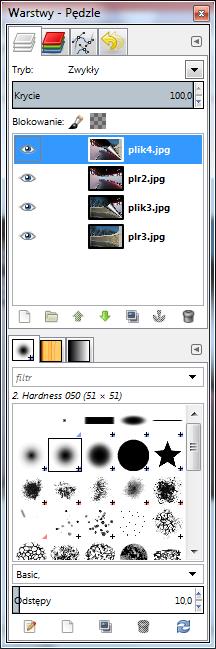
15. Optymalizujemy plik dla formatu GIF. Z menu programu wybieramy: Filry -> Animacja -> Optymalizuj (dla formatu GIF).
16. Eksportujemy jako animację np. na pulpit komputera. Z menu programu wybieramy: Plik -> Wyeksportuj … (nadając plikowi nazwę i po kropce rozszerzenie „gif”).
Otrzymujemy:

