animacja zanikania

1. Otwieramy w programie GIMP zdjęcie (o nazwie np. „1.jpg”). Z menu wybieramy: Plik -> Otwórz...
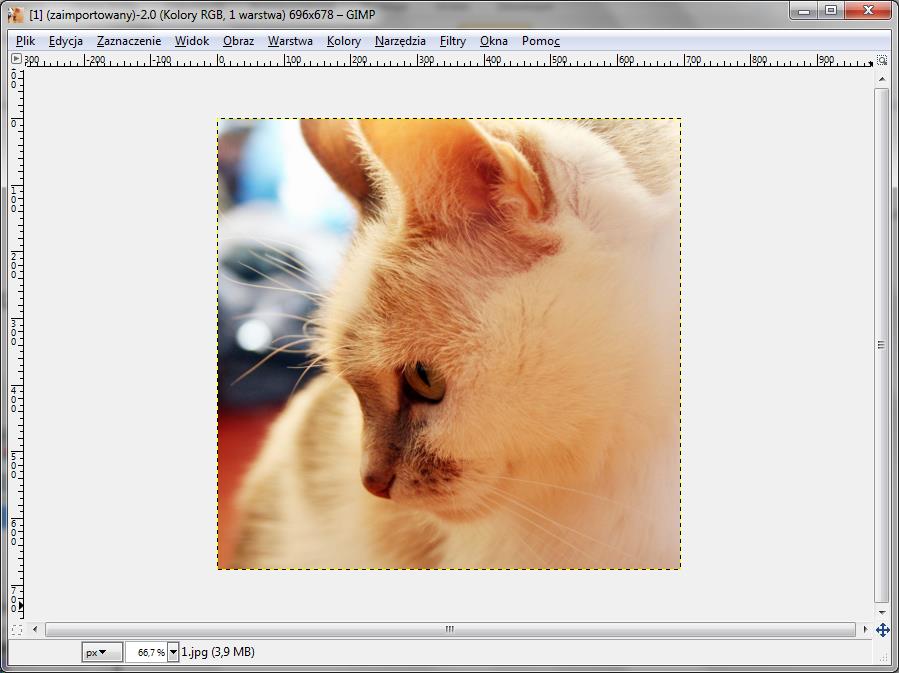
2. W wczytanym pliku ustawiamy krycie na 66% i wykonujemy jego eksport np. na pulpit nadając nazwę np. „2.jpg”. Z menu wybieramy Plik -> Wyeksportuj ...
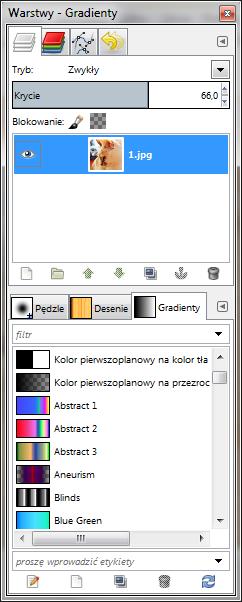
3. Zmniejszamy stopień krycia pliku do 33% i dokonujemy eksportu jego pod nazwą np. „3.jpg” w to samo miejsce co plik poprzedni.
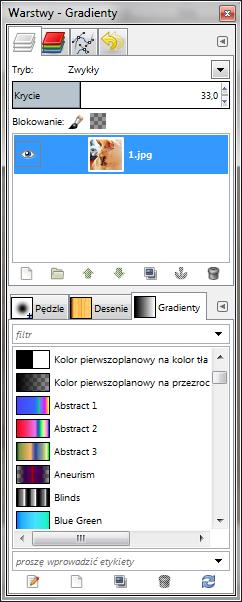
4. Ponownie zmniejszamy stopień krycia pliku do 15% i eksportujemy go pod nazwą np. „4.jpg” w to samo miejsce co poprzednie pliki.
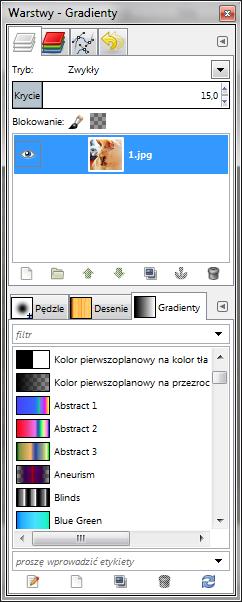
5. Otwieramy w programie GIMP drugie zdjęcie o wymiarach takich jak zdjęcie pierwsze (o nazwie np. „8.jpg”). Z menu wybieramy: Plik -> Otwórz...

6. W wczytanym pliku ustawiamy krycie na 66% i wykonujemy jego eksport np. na pulpit nadając nazwę np. „7.jpg”. Z menu wybieramy Plik -> Wyeksportuj ...
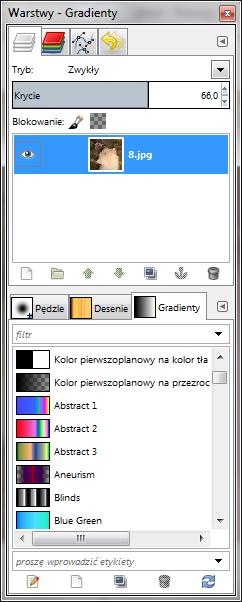
7. Zmniejszamy stopień krycia pliku do 33% i dokonujemy eksportu jego pod nazwą np. „6.jpg” w to samo miejsce co plik poprzedni.
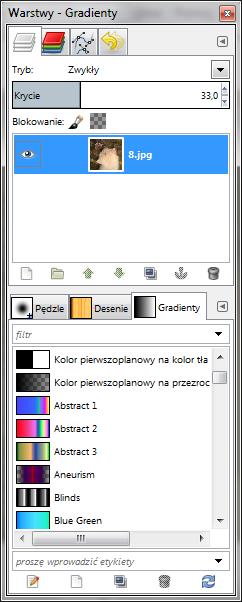
8. Ponownie zmniejszamy stopień krycia pliku do 15% i eksportujemy go pod nazwą np. „5.jpg” w to samo miejsce co poprzednie pliki.
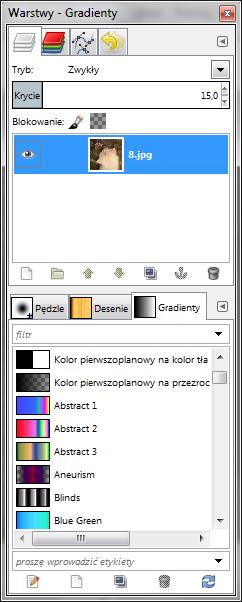
9. Zamykamy program GIMP i otwieramy go ponownie. Wczytujemy wyeksportowane pliki jako warstwy w kolejności (od 1.jpg do 8.jpg) otrzymując:

10. Można sprawdzić wykonaną animację. Z menu wybieramy Filtry -> Animacja -> Odtwarzanie ...
11. Teraz wystarczy wyeksportować np. na pulpit animację. Z menu wybieramy Plik -> Wyeksportuj do. Nadajemy plikowi odpowiednią nazwę np. „zwierzaki.gif” i zaznaczamy „Jako animacja”.
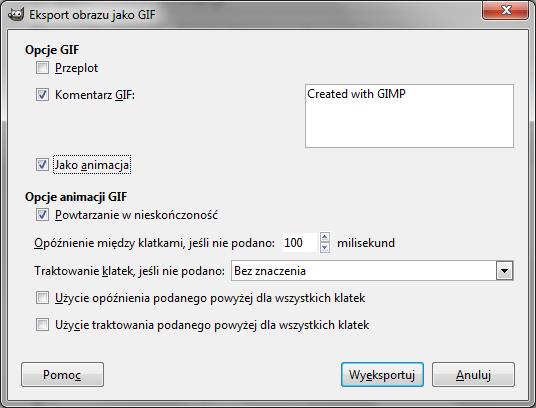
12. W rezultacie otrzymujemy animację taką jak na początku ćwiczenia.
