wizja

1. Zmniejszamy wczytane zdjęcie. Z menu wybieramy: Plik ->Otwórz. Można skorzystać z poniższego:

Otrzymujemy:
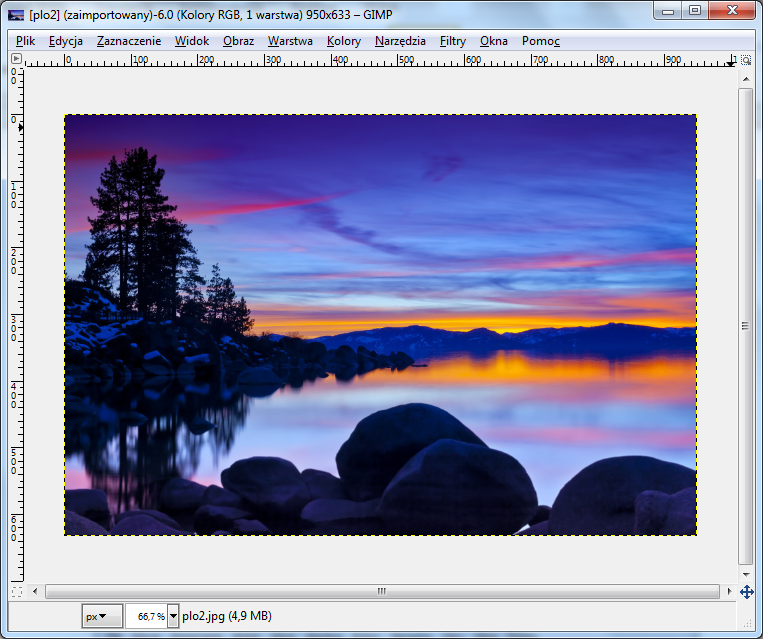
2. Skalujemy wczytane zdjęcie do wymiarów 360 X 240. Z menu wybieramy: Obraz - > Skaluj obraz … i klikamy na „Przeskaluj”.

Otrzymujemy pomniejszone zdjęcie o wymiarach 360 X 240:
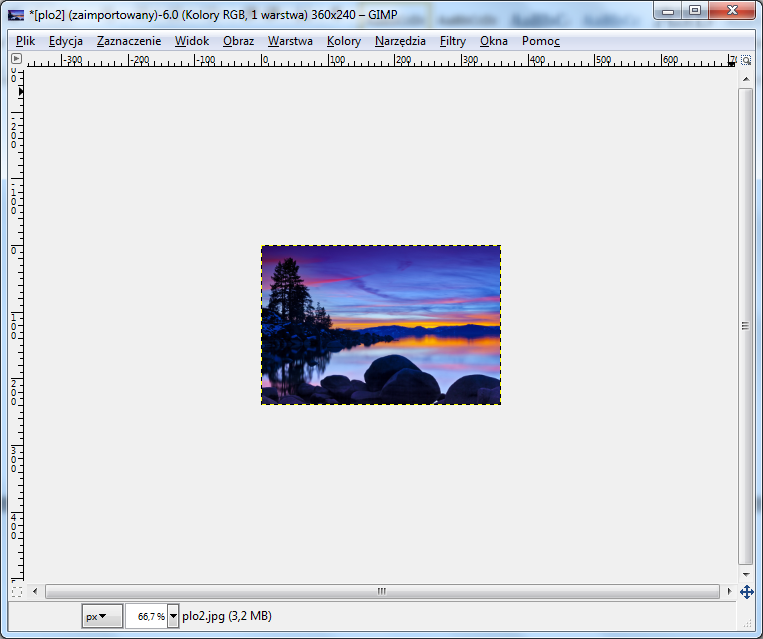
3. Otrzymane zdjęcie zapisujemy np. na pulpit komputera. Z menu wybieramy Plik -> Wyeksportuj …
Wybieramy jakość 100%
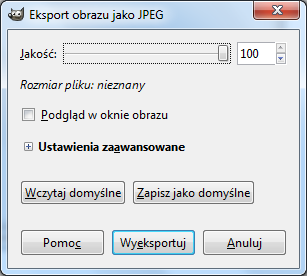
Klikamy na „Ustawienia zaawansowane” i zaznaczamy „Ustawienia jakości pierwotnego obrazu”:
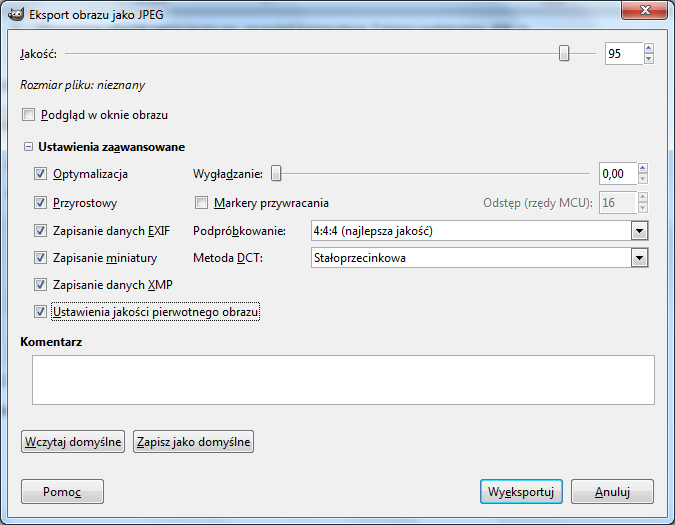
4. Do podanych rozmiarów przycinamy kolejne zdjęcie. Można skorzystać z poniższego.

5. Skalujemy zdjęcie do wymiarów poprzedniego małego zdjęcia. Z menu wybieramy: Obraz -> Skaluj obraz … Rozpoczynamy wpisywanie od pola „Wysokość” a następnie klikamy na „Szerokość”. Otrzymujemy:

Klikamy na „Przeskaluj”.
Otrzymane zdjęcie ma wymiary 371 X 240. Konieczne jest przycięcie do wymiarów poprzedniego małego zdjęcia (360 X 240).
6. Wybieramy „Zaznaczenie prostokątne” z okna „Przybornik”:

7. Lewym klawiszem myszy wyznaczamy na zdjęciu wymagane rozmiary 360 X 240.
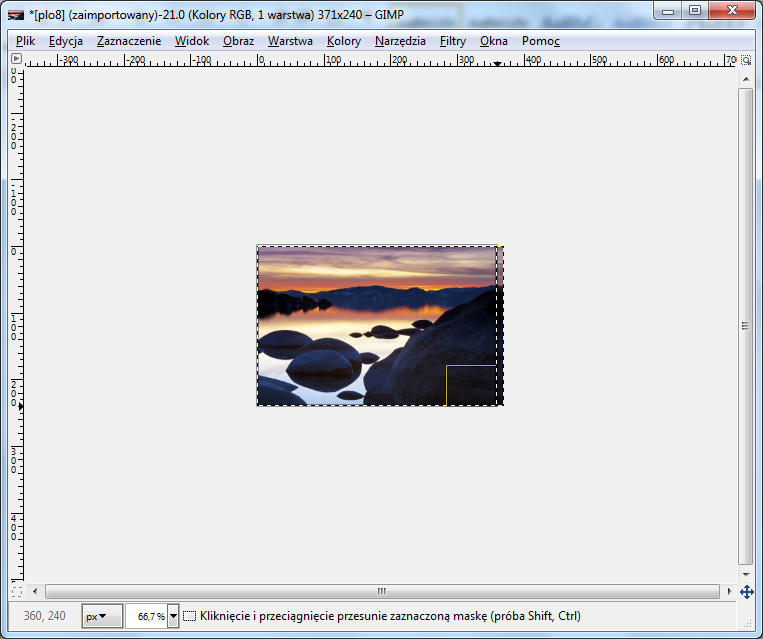
8. Z menu wybieramy: Obraz -> Kadruj według zaznaczenia. Otrzymujemy obraz o wymiarach 360 X 240. Otrzymany obraz eksportujemy np. na pulpit. Z menu wybieramy Plik -> Wyeksportuj …
9. Klikamy na „X” w środkowym oknie Gimp-a oraz wczytujemy jako warstwę poniższe zdjęcie.
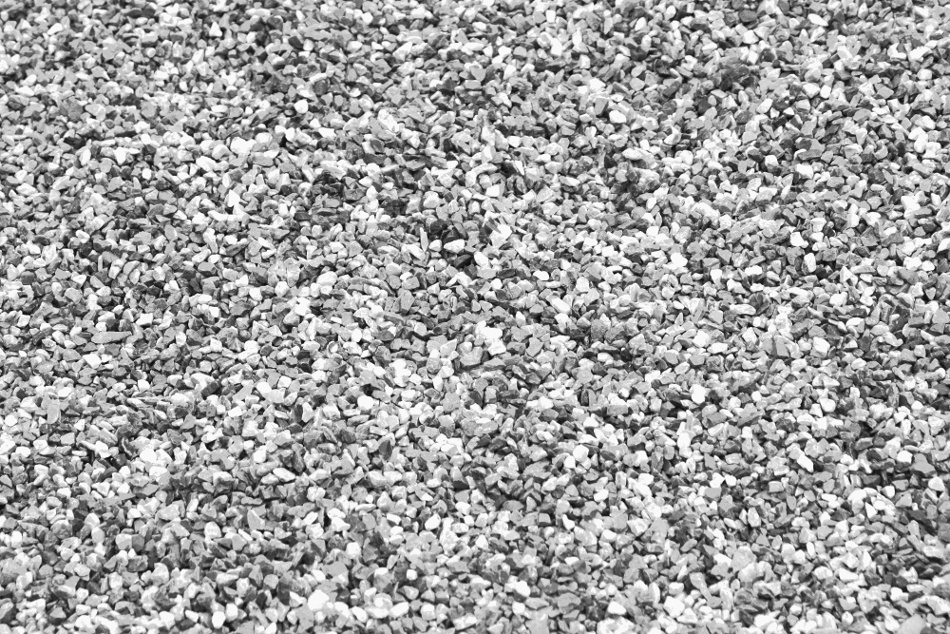
Otrzymujemy:
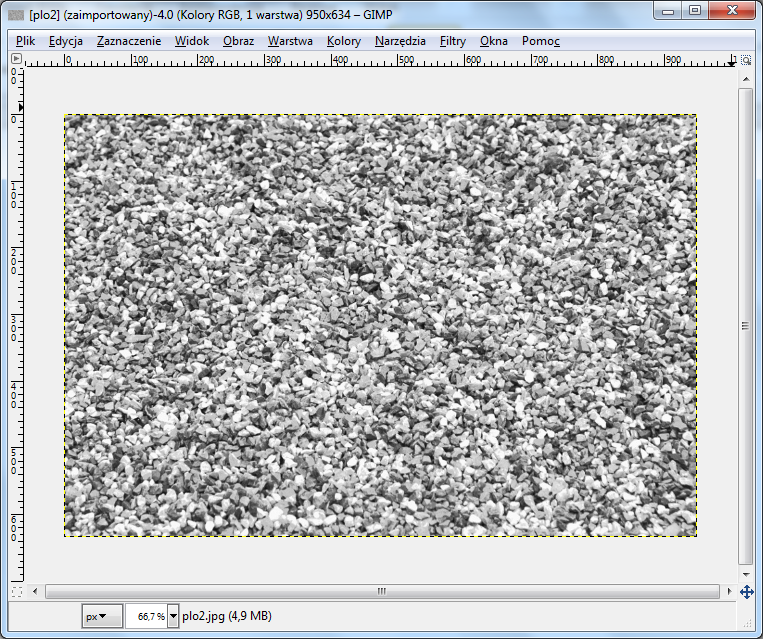
10. Wczytujemy jako warstwę pierwsze zmniejszone zdjęcie oraz przesuwamy je. Z menu wybieramy: Narzędzia -> Narzędzia przekształcenia -> Przesunięcie. Klikamy lewym klawiszem na zdjęciu i przesuwamy je w lewy górny róg obrazu.
Otrzymujemy:
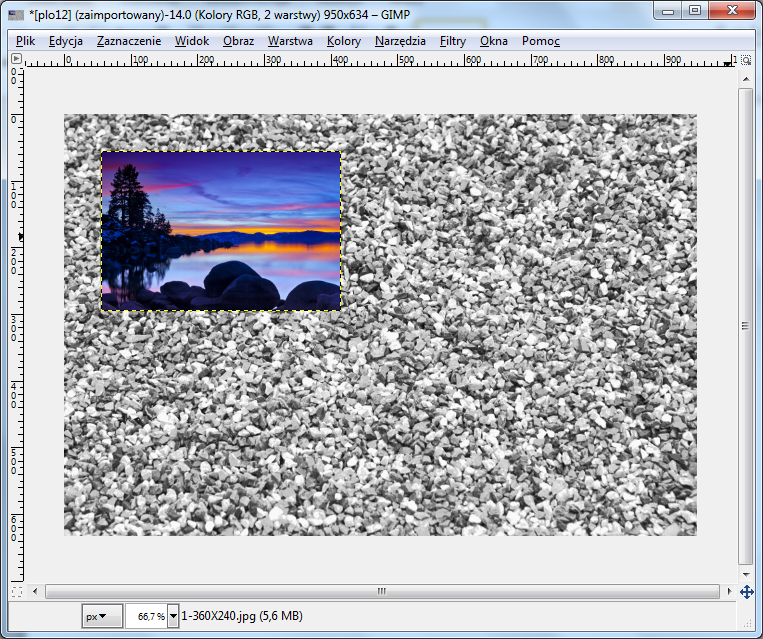
11. Wczytujemy jako warstwę drugie zmniejszone zdjęcie oraz przesuwamy je w prawy górny róg.
Otrzymujemy:
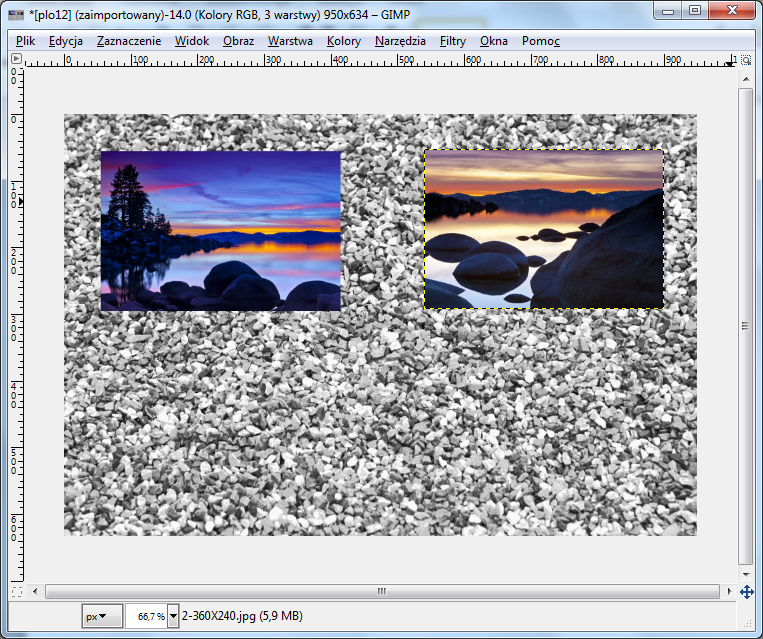
12. W dolnej części obrazu oraz na środku umieszczamy pozostałe zdjęcia. Można skorzystać z poniższych:



Otrzymujemy:

13. Otrzymany obraz eksportujemy np. na pulpit komputera. Z menu wybieramy: Plik -> Wyeksportuj …
14. Jakość ustawiamy na „100”.
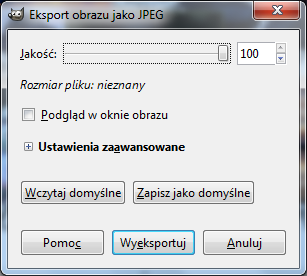
Klikamy na „Ustawienia zaawansowane”. Ustawiamy „Ustawienia jakości pierwszego obrazu” oraz wybieramy „Wyeksportuj”.

