wycinanie i wstawianie elementu
GIMP ĆWICZENIA1. Klikamy na poniższy obrazek prawym klawiszem myszy i wybierając opcję "Zapisz obrazek jako ..." zapisujemy go na pulpicie naszego komputera.

2. Otwieramy GIMP-a (Plik ->Otwórz), a następnie obrazek z którego chcemy wyciąć kształt:

3. Teraz trzeba dodać kanał alfa. W tym celu wybieramy kolejno z menu Warstwa > Przeźroczystość > Dodaj kanał alfa.
4. Wybieramy narzędzie "Tworzenie i modyfikowanie ścieżek". ODZNACZAMY zaznaczone okienko Wielokąt, a tryb dajemy na Projektowanie. (jeśli go nie ma to klikamy dwukrotnie na tym narzędziu w opcjach menu „Narzędzia”.

5. Stawiamy nasz pierwszy punkt, klikając na obraz lewym przyciskiem myszy oraz następne:
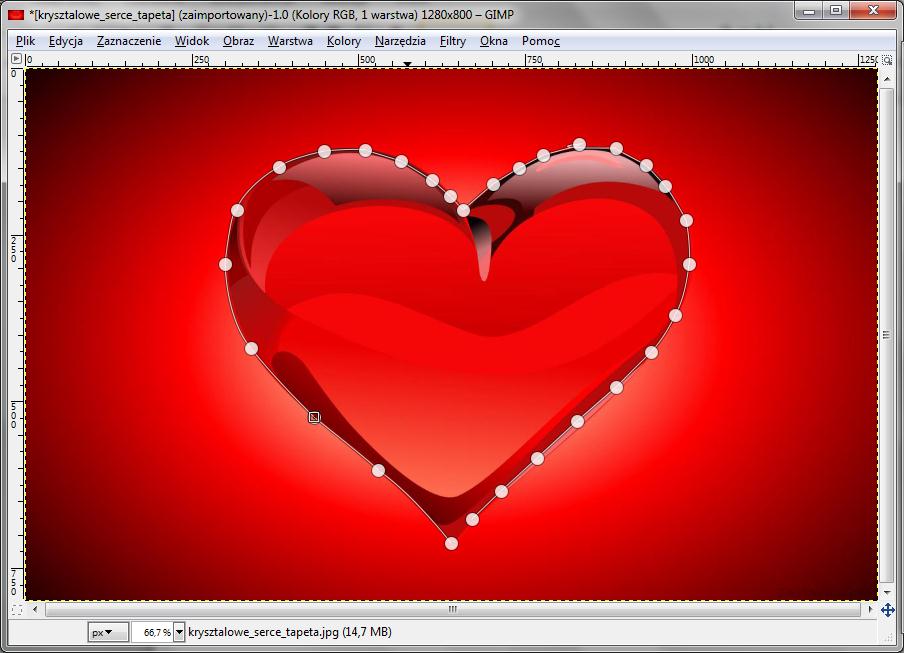
6. Jeśli jesteśmy przy samym końcu, to musimy już tylko zamknąć ścieżkę. Najpierw trzeba zaznaczyć ostatni punkt (klikając na niego lewym przyciskiem myszy), a potem najechać na pierwszy i z CTRL-em kliknąć na niego. Punkty zostaną połączone.
7. ( Ten punkt można pominąć ) Dla powiększenia lub pomniejszenia obiektu stosujemy klawisz + i - . By zakrzywić linie klikamy na wybranym punkcie, następnie trzymając CTRL i lewy przycisk myszy wyciągamy z niego punkt kontrolny. Ponownie wyciągamy następny punkt kontrolny, bo muszą być dwa:
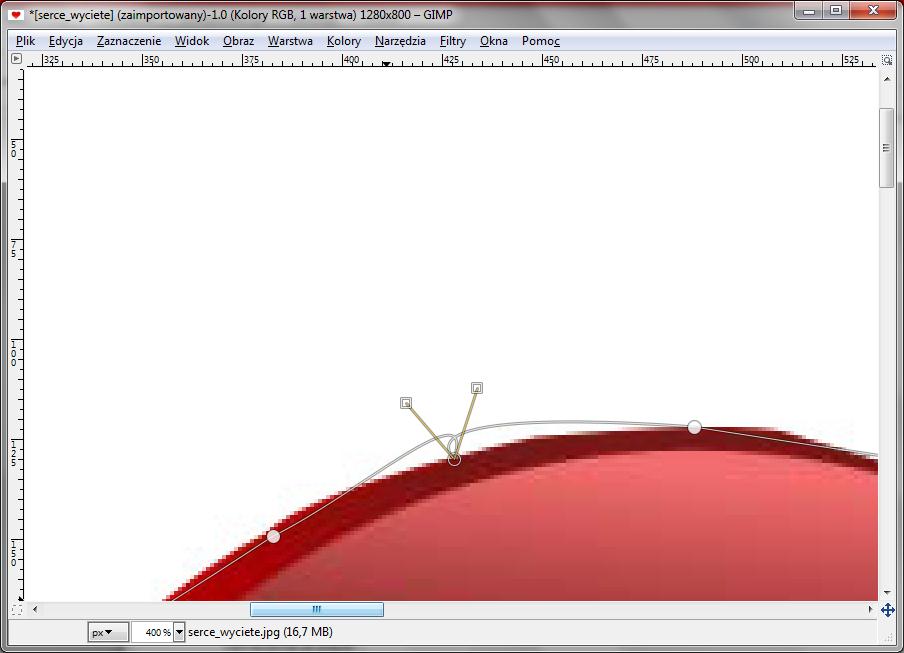
W celu ich wyprostowania ciągniemy (i obracamy) za jeden z nich z klawiszem SHIFT. Klawisz ten powoduje obrót jednocześnie dwóch punktów kontrolnych, podczas obracania tylko jednego:
8. W panelu ścieżek klikamy lewym przyciskiem myszy na naszą ścieżkę i wybieramy opcję "Zaznaczenie ze ścieżki".

9. Odwracamy zaznaczenie ( Zaznaczenie > Odwróć ).
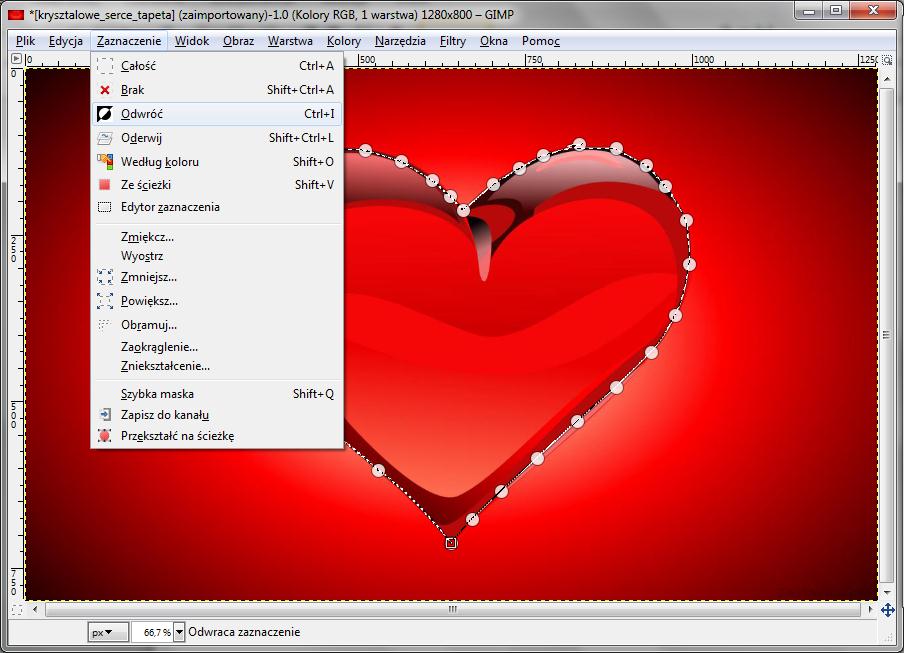
10. Usuwamy niepotrzebne tło (Edycja->Wyczyść).
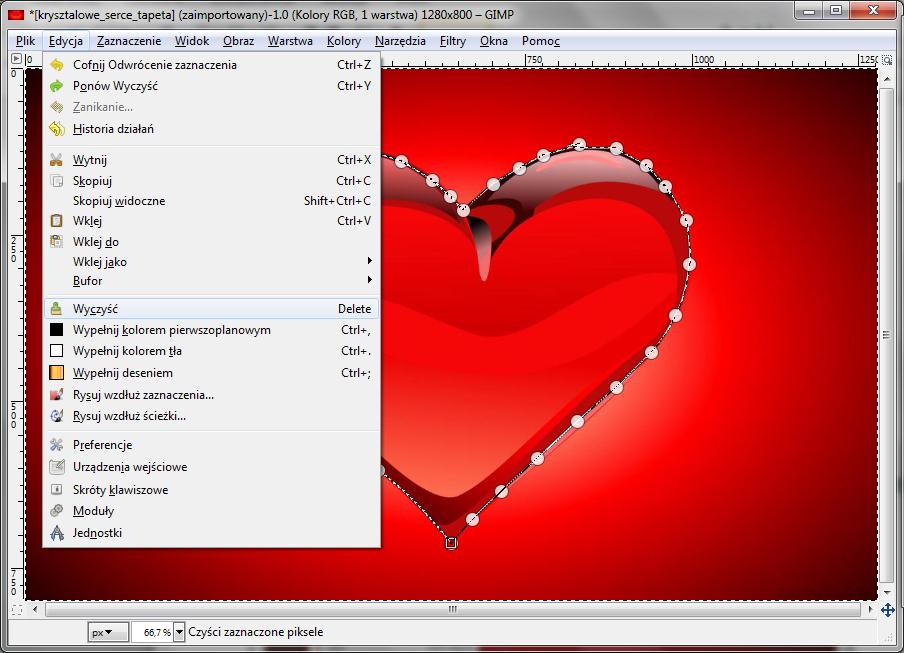
Otrzymujemy:
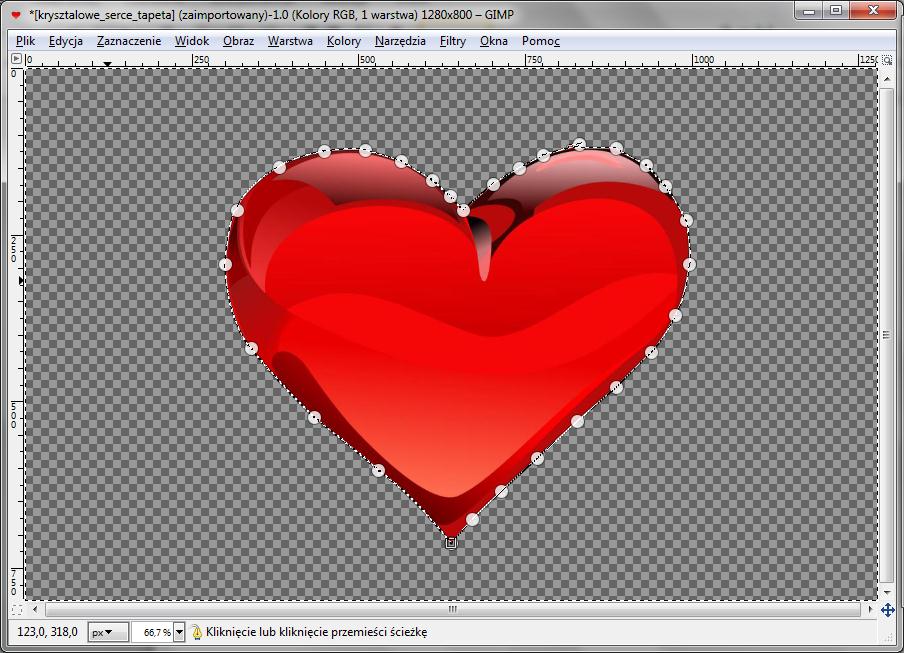
11. Z menu wybieramy Zaznaczenie->Brak.
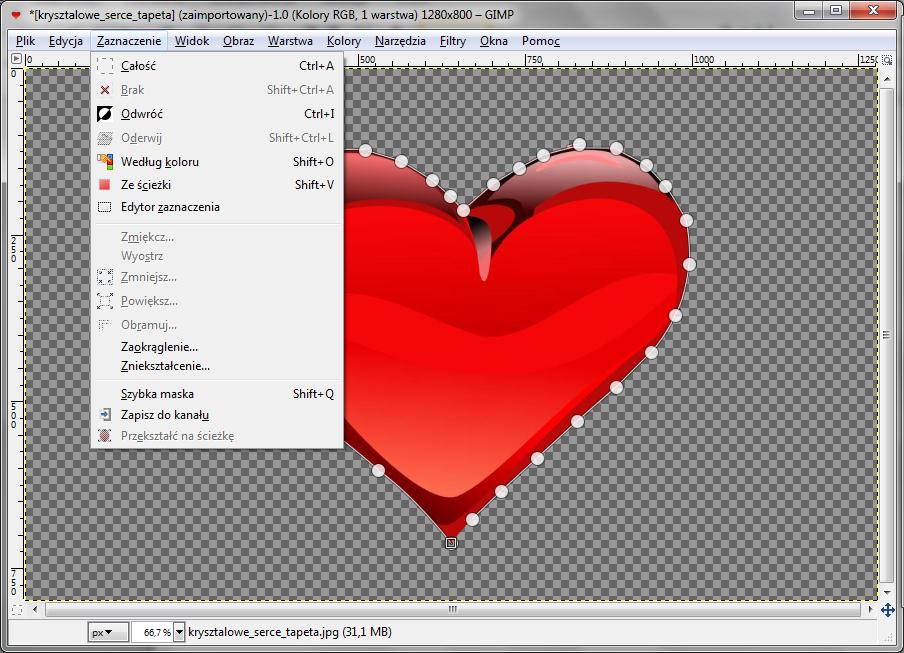
12. Dodajemy białą warstwę. Z menu wybieramy Warstwa->Nowa warstwa i zaznaczamy „białe”.
W rezultacie otrzymujemy:
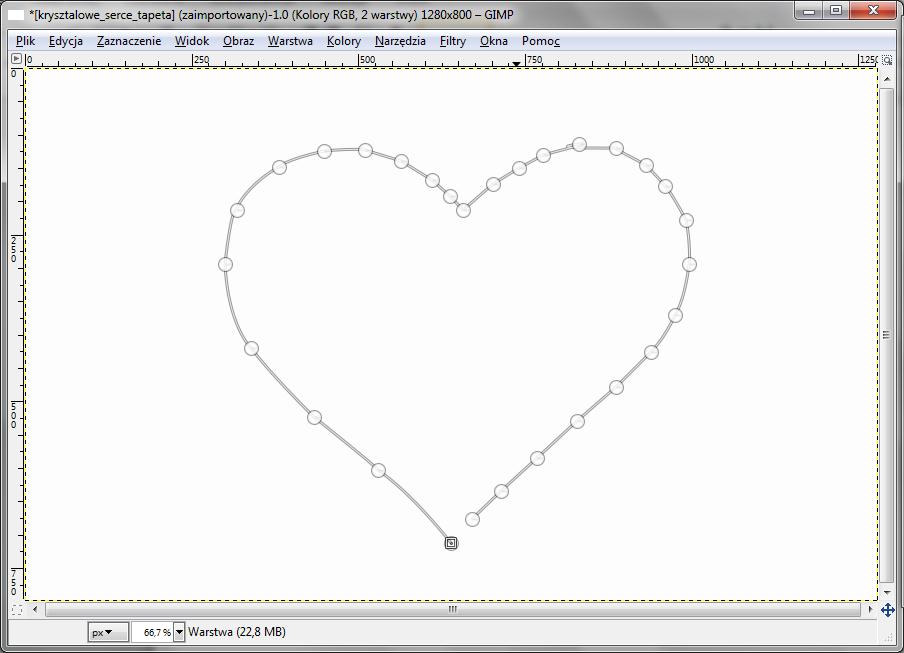
13. Zmieniamy kolejność warstw zieloną strałką:

Otrzymujemy:
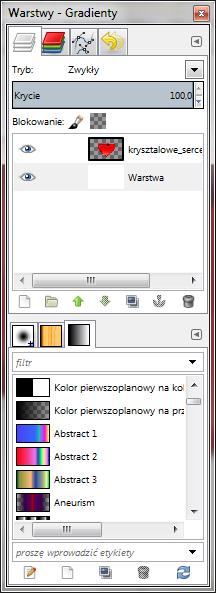
14. Klikamy na oknie z warstwami na warstwę z czerwonym sercem i łączymy warstwy Z menu wybieramy Warstwa->Połącz w dół.
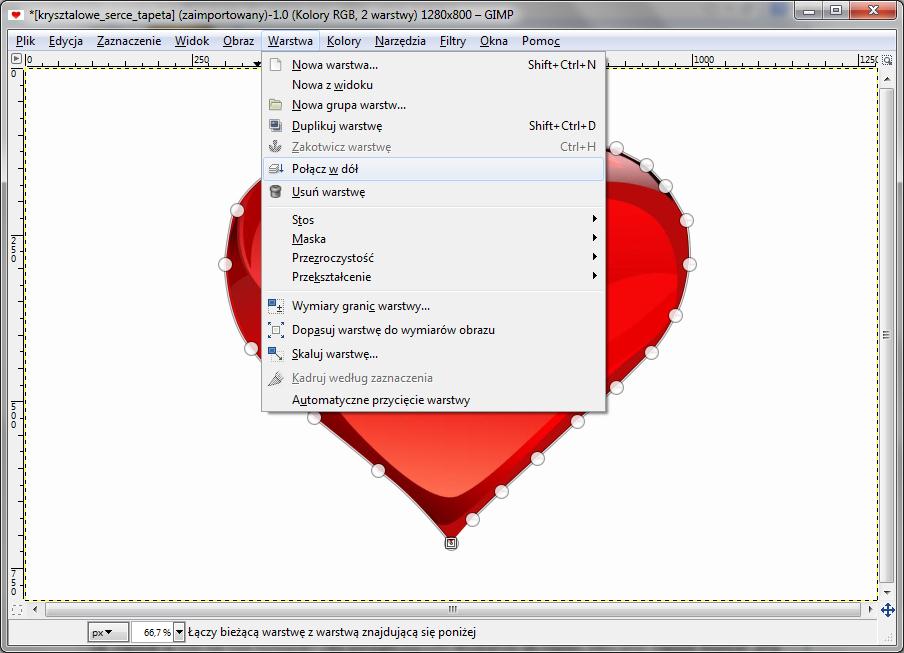
15. Teraz wystarczy obraz zapisać w postaci pliku. Z menu wybieramy Plik->Wyeksportuj.
W polu nazwa wpisujemy nazwę: np. serce.jpg i miejsce gdzie chcemy zapisać plik ( np. pulpit) i przyciskamy klawisz „Wyeksportuj”.
Plik graficzny zostanie zapisany w wybranym miejscu.
W efekcie otrzymujemy obrazek:

Niniejsza instrukcja polecana jest do pracy z programem GIMP 2.8.
