szumy w gimpie

1. Otwieramy w programie GIMP zdjęcie. Z menu wybieramy Plik -> Plik otwórz...
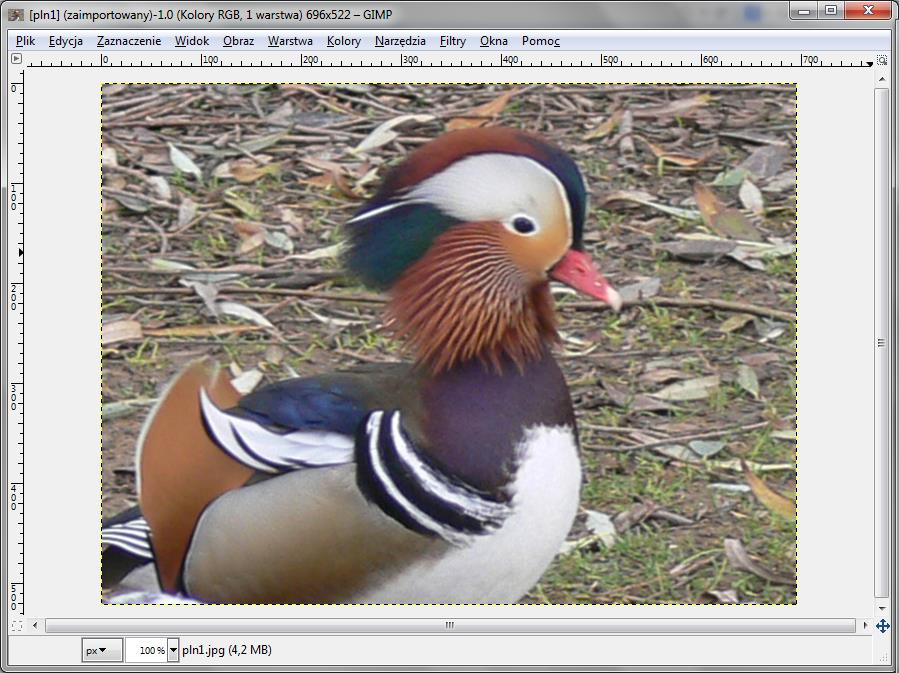
2. Z menu wybieramy: Filtry -> Szum -> Rozrzucenie. Ustawiamy parametry jak poniżej.

Otrzymujemy:
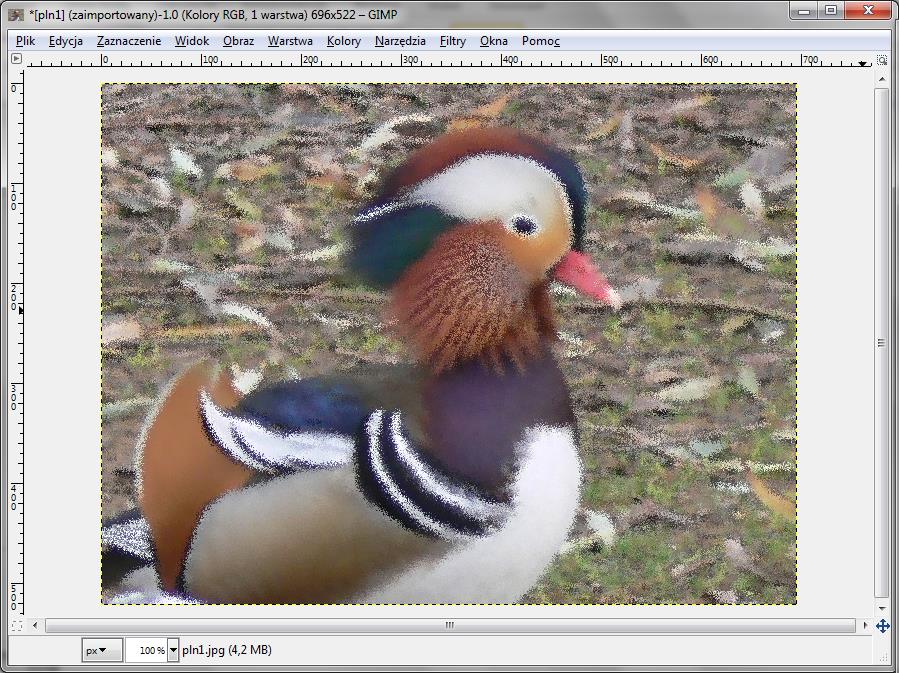
3. Przetworzone zdjęcie zapisujemy na pulpit pod nazwą np. „1.jpg”. Z menu wybieramy: Plik - > Wyeksportuj ...
4. Cofamy efekt rozrzucenia. Z menu wybieramy Edycja -> Cofnij Rozrzucenie. Następnie z menu wybieramy: Filtry -> Szum -> Rozszarp ... Wybieramy parametry jak poniżej.

Otrzymujemy:

5. Przetworzone zdjęcie zapisujemy na pulpit pod nazwą np. „2.jpg”. Z menu wybieramy: Plik - > Wyeksportuj ...
6. Cofamy efekt rozszarpanie. Z menu wybieramy Edycja -> Cofnij Rozszarp. Następnie z menu wybieramy: Filtry -> Szum -> Szum HSV ... Wybieramy parametry jak poniżej.

Otrzymujemy:
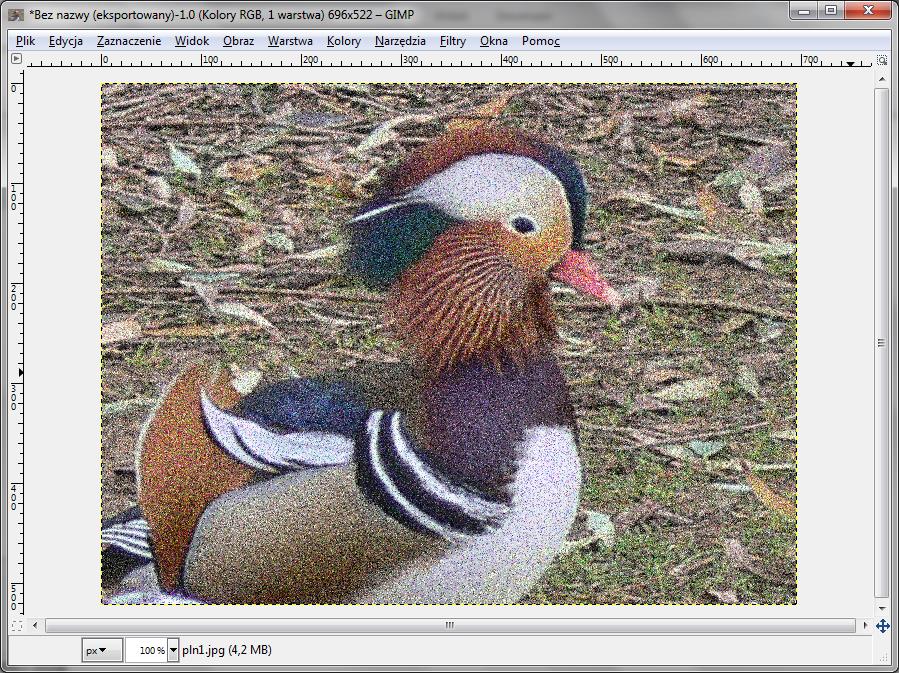
7. Przetworzone zdjęcie zapisujemy na pulpit pod nazwą np. „3.jpg”. Z menu wybieramy: Plik - > Wyeksportuj ...
8. Cofamy efekt rozszarpanie. Z menu wybieramy Edycja -> Cofnij Szum HSV. Następnie z menu wybieramy: Filtry -> Szum -> Szum RGB. Wybieramy parametry jak poniżej.
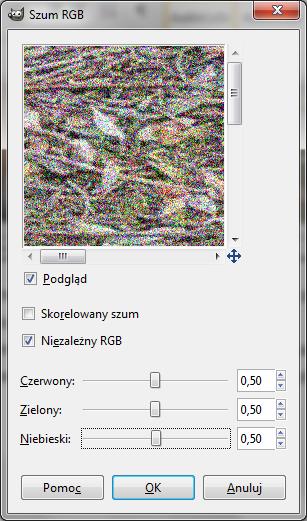
Otrzymujemy:

9. Przetworzone zdjęcie zapisujemy na pulpit pod nazwą np. „4.jpg”. Z menu wybieramy: Plik - > Wyeksportuj ...
10. Cofamy efekt rozszarpanie. Z menu wybieramy Edycja -> Cofnij Szum RGB. Następnie z menu wybieramy: Filtry -> Szum -> Wyciosaj. Wybieramy parametry jak poniżej.

Otrzymujemy:
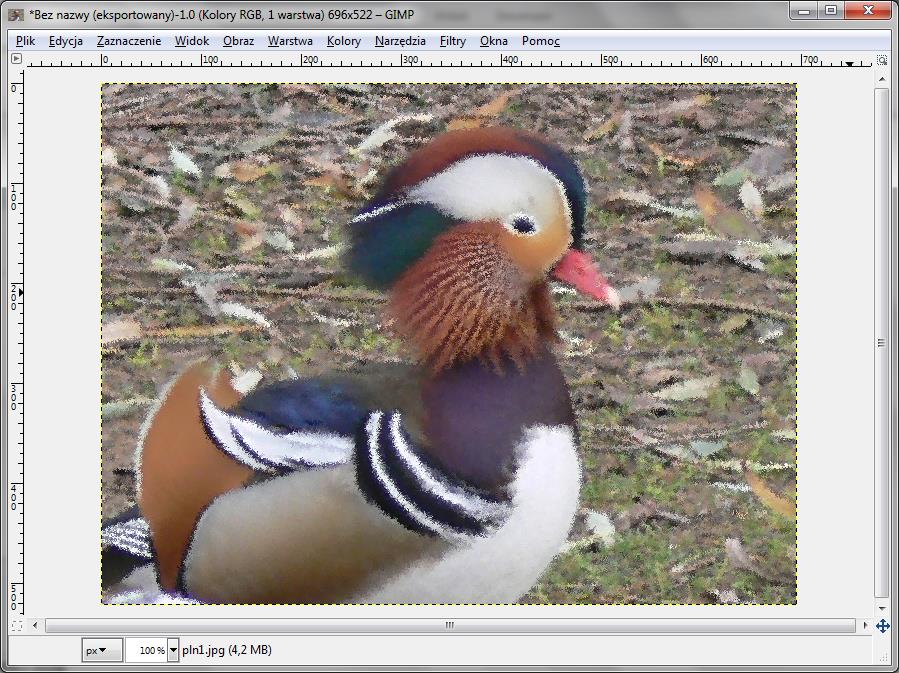
11. Przetworzone zdjęcie zapisujemy na pulpit pod nazwą np. „5.jpg”. Z menu wybieramy: Plik - > Wyeksportuj ...
12. Cofamy efekt rozszarpanie. Z menu wybieramy Edycja -> Cofnij Wyciosaj. Następnie z menu wybieramy: Filtry -> Szum -> Wygnieć. Wybieramy parametry jak poniżej.
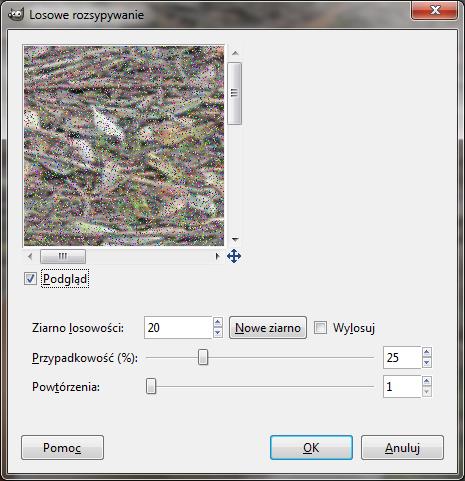
Otrzymujemy:
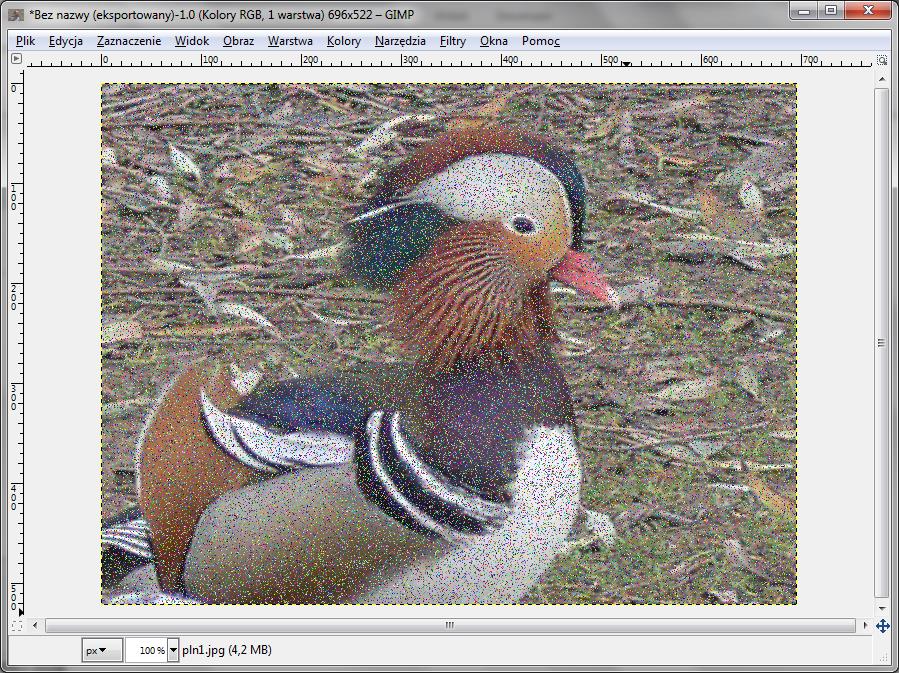
13. Przetworzone zdjęcie zapisujemy na pulpit pod nazwą np. „6.jpg”. Z menu wybieramy: Plik - > Wyeksportuj ...
14. Wyeksportowane pliki wczytujemy do nowo otwartego programu GIMP jako warstwy.
15. Z menu wybieramy: Filtry -> Animacja -> Optymalizuj (dla formatu GIF).
16. Wystarczy teraz wykonać eksport pliku nadając jemu odpowiednią nazwę i rozszerzenie „gif”.
