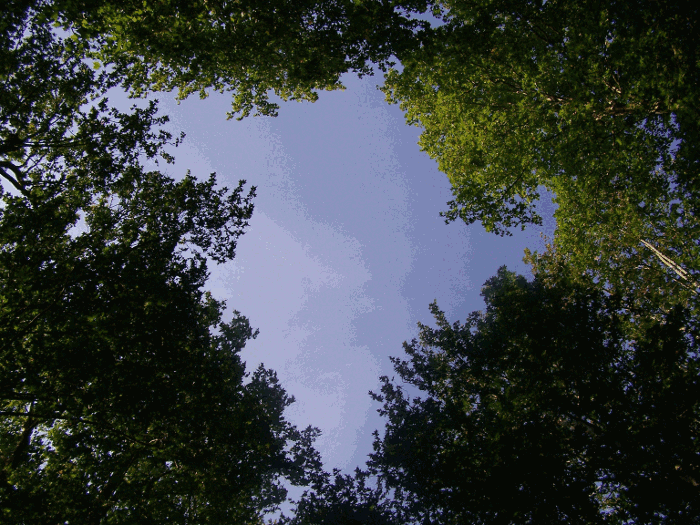
1. Otwieramy w programie Gimp jako warstwy zdjęcie (można skorzystać z poniższego). Z menu programu wybieramy Plik -> Otwórz jako warstwy …

Otrzymujemy:
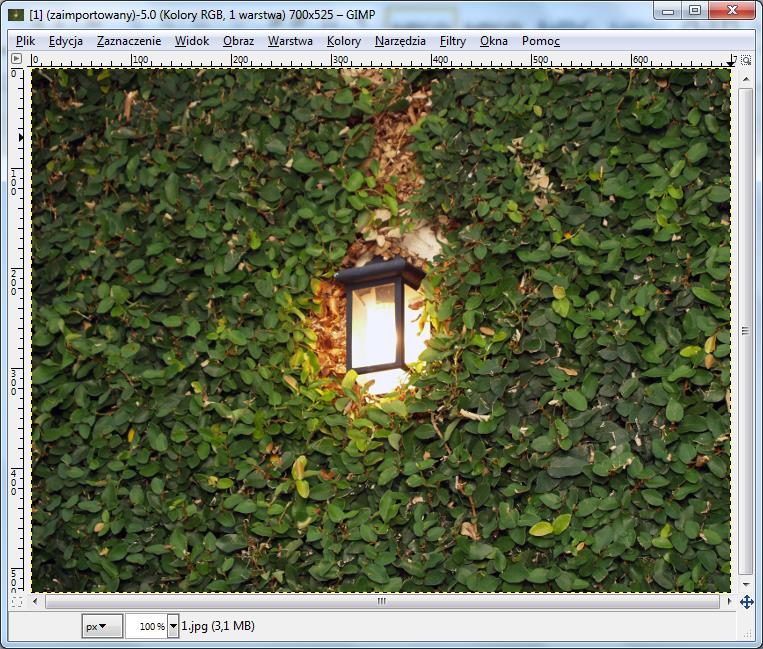
2. Z menu programu wybieramy: Filtry -> Zniekształcenia -> Zastosuj soczewki …
Otrzymujemy:
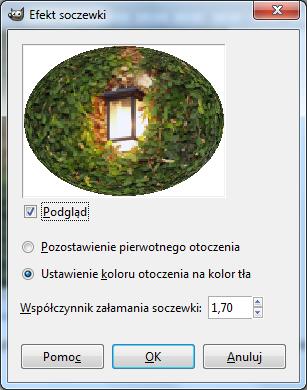
Klikamy na „OK”
Otrzymujemy:

3. Do Gimp-a jako warstwy wczytujemy kolejne zdjęcie (można skorzystać z poniższego). Z menu wybieramy. Plik -> Otwórz jako warstwy …

Otrzymujemy:
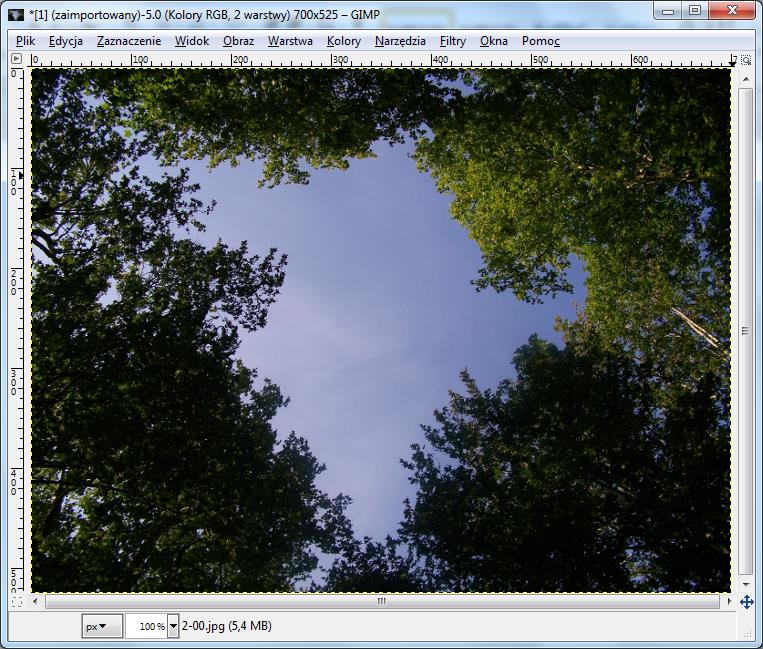
Oraz:
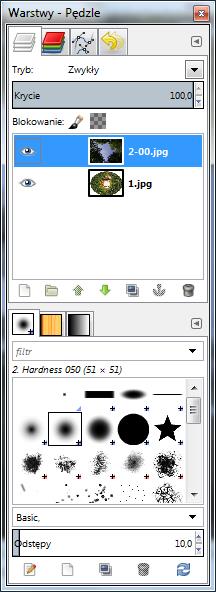
4. Zmieniamy stopień krycia warstwy do 90 jak poniżej:
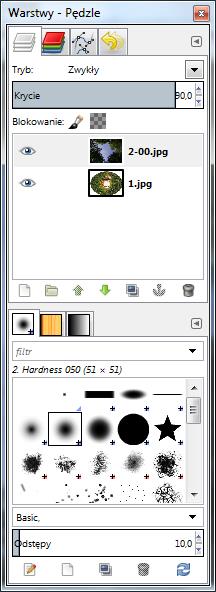
5. Otrzymany obraz eksportujemy np. na pulpit komputera nadając jemu odpowiednią nazwę i po kropce rozszerzenie np. „jpg”.
6. Zmieniamy stopień krycia warstwy do 80 jak poniżej:

7. Otrzymany obraz eksportujemy np. na pulpit komputera nadając jemu odpowiednią nazwę i po kropce rozszerzenie np. „jpg”.
8. Zmieniamy stopień krycia warstwy do 70 jak poniżej:
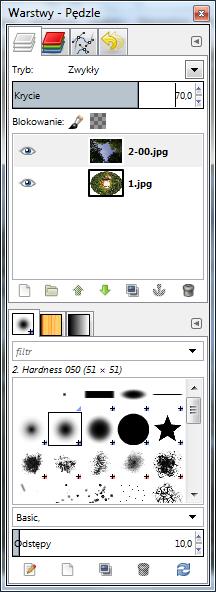
9. Otrzymany obraz eksportujemy np. na pulpit komputera nadając jemu odpowiednią nazwę i po kropce rozszerzenie np. „jpg”.
10. Zmieniamy stopień krycia warstwy do 60 jak poniżej:
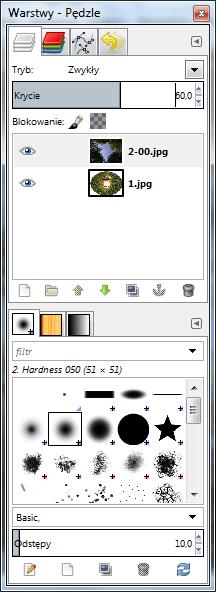
11. Otrzymany obraz eksportujemy np. na pulpit komputera nadając jemu odpowiednią nazwę i po kropce rozszerzenie np. „jpg”.
12. Zmieniamy stopień krycia warstwy do 50 jak poniżej:

13. Otrzymany obraz eksportujemy np. na pulpit komputera nadając jemu odpowiednią nazwę i po kropce rozszerzenie np. „jpg”.
14. Zamykamy program Gimp „bez zapisywania”.
15. Wczytujemy jako warstwy plik z punktu 3 instrukcji oraz po kolei jako warstwy zapisane pliki o stopniu krycia 90, 80, 70, 60 i 50.
16. Otrzymujemy w oknie warstw:
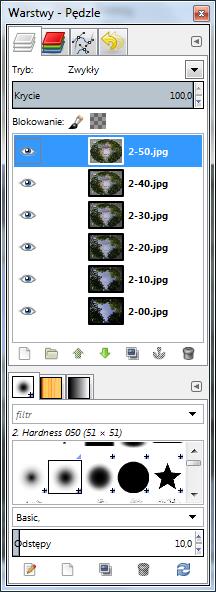
17. Optymalizujemy dla formatu GIF. Z menu Gimpa wybieramy: Filtry -> Animacja -> Optymalizuj dla formatu GIF).
18. Otrzymaną pracę należy teraz wyeksportować np. na pulpit komputera jako animację nadając plikowi nazwę i po kropce rozszerzenie GIF otrzymując animację jak na początku instrukcji.
